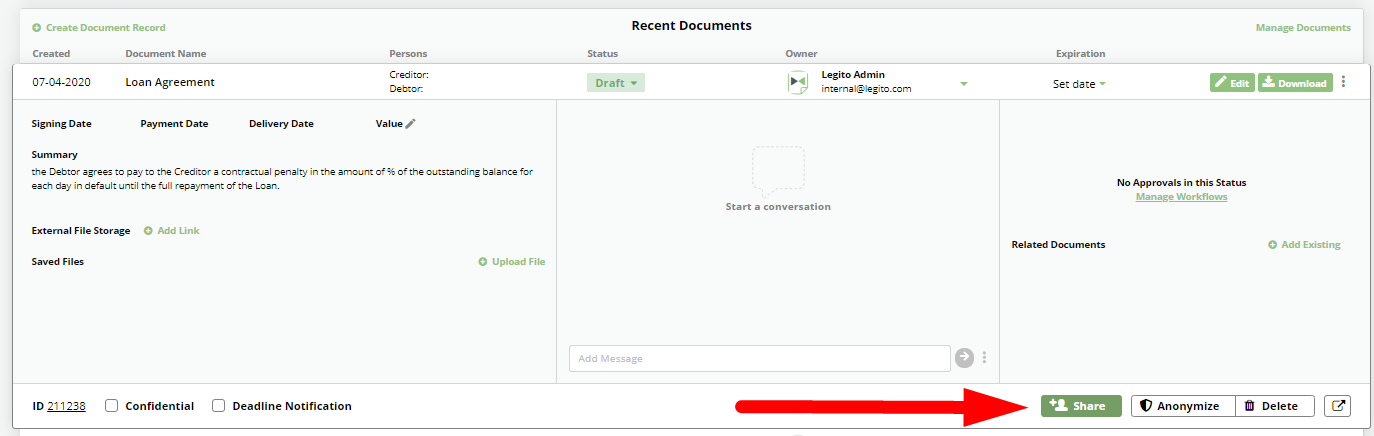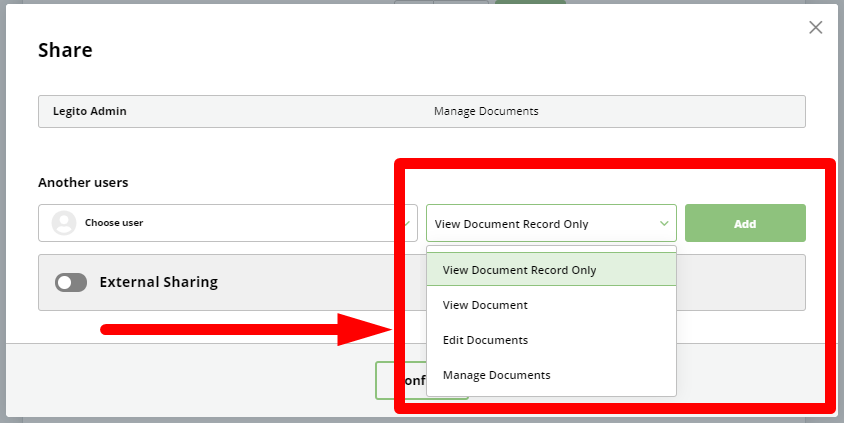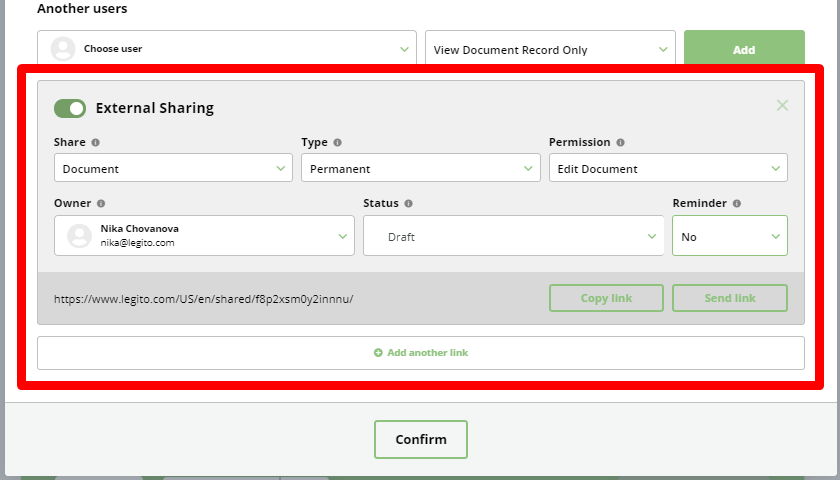Document Sharing
Each Document (Record) in Legito has a Document Owner with full access who can share documents by granting permissions to other users or user groups. The Owner of a document generally begins as the user who initially generated the document. The Document Owner, however, can be changed by selecting a new Owner from the dropdown at the bottom of the Document Editor, or by selecting a new Owner via the Document Record.
It is possible to share documents with other users, or with guests via sharable links.
The sharing button can be found either:
- on the bottom of your Document Editor to the right of the Owner; or
- on the bottom of a Document Record
Sharing within your Workspace
It is possible to Share with other users in your Workspace by granting access to an individual or departmental level.
There are four levels of Document permissions:
- View Document Record only
User can only view the Document Record in the Dashboard and Document Management sections, but cannot open a document and view its content, or export the document to PDF or Word. - View Document
User will be able to view the document content, but will not be able to edit, save a new version, or export the document to PDF or Word. - Edit Document
User can edit the document content but cannot manage it. User can export documents to PDF or Word if properly
permissioned. - Manage Document
User has the same permissions as an owner: User can share or delete this document, and modify a document’s deadline, status, or Owner. User can export documents to PDF or Word if properly permissioned.
External Sharing
External Sharing is generally used for two reasons:
- collaborative document reviews with external parties including clients, or negotiation partners; or
- to provide an external party with the ability to access a template and save a single document.
External Sharing has six main components with dropdowns to help customize the sharing experience.
- Share (Template, Document, or Version)
- Template: Access is provided to the latest published version of a blank automated template. Guests can only save a single draft version of a document using a sharable link to a Template, but can do so repeatedly. It is not appropriate to use a sharable link to a Template for negotiation. Sharable links to a Template are typically used to permit clients to complete standard forms such as a company formation questionnaire, or (when the link is inserted to your website) to acquire new clients for simple matters (e.g. traffic violations, flight compensation claims).
- Document: The document and its entire Version History will be available. Future Versions
will also be available. Sharable links to a Document are typically used for negotiations with counterparties or
collaboration with clients. - Version: Access is provided only to this current Version of the document. Future versions will not be made available. Sharable links to a Version of a document may be used for negotiations with counterparties or collaboration with clients, but when limited access to document versions is more appropriate.
- Type (Permanent or Single Use Link)
- Permanent: The link will be available until deactivated. Document may be saved repeatedly.
- Single Use: The link will automatically expire after the document is saved once.
- Permission (Edit Document or View Document)
- Edit document: Guest can edit the document setup, complete it, and save it afterward.
- View document: Guest can view the content of this document but will not be able to edit the document or save a new revision of this document.
- Owner: Document Versions saved by a guest under this link will be saved with the Owner you selected. Guests accessing the link cannot choose or see the owner.
- Stage: Document Versions saved by a guest under this link will be saved with the selected
Workflow Stage. Guests accessing the link cannot choose or see the Workflow Stage. - Deadline notification: Document Versions saved by a guest under this link will be saved with either an activated or deactivated deadline notification. Guest accessing the link cannot choose or see the Workflow Stage.