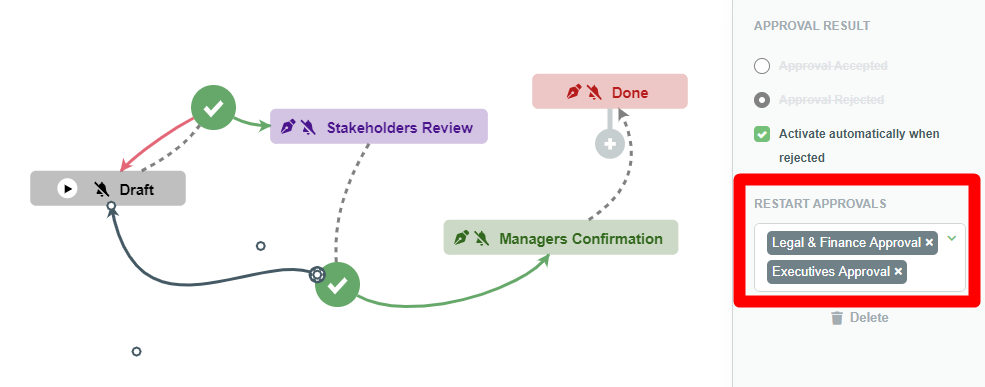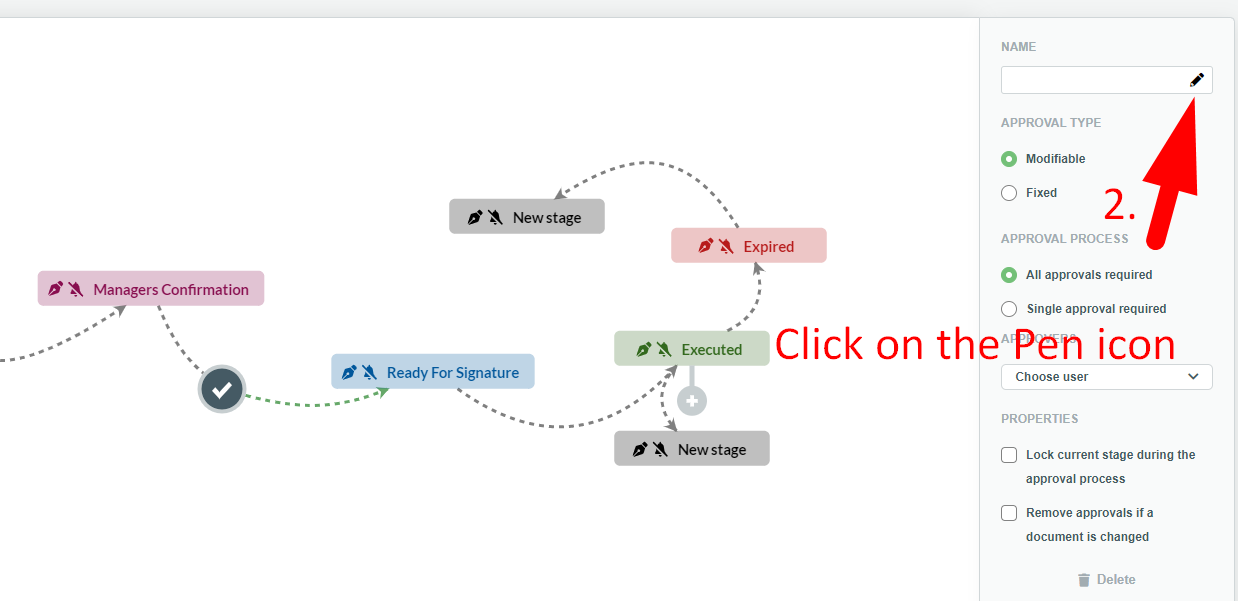Workflow Approvals
Approvals determine how documents proceed through a Workflow. Approvals are created from Flows, once clicked upon, the menu to the right of the Workflow Canvas will change to show the following options: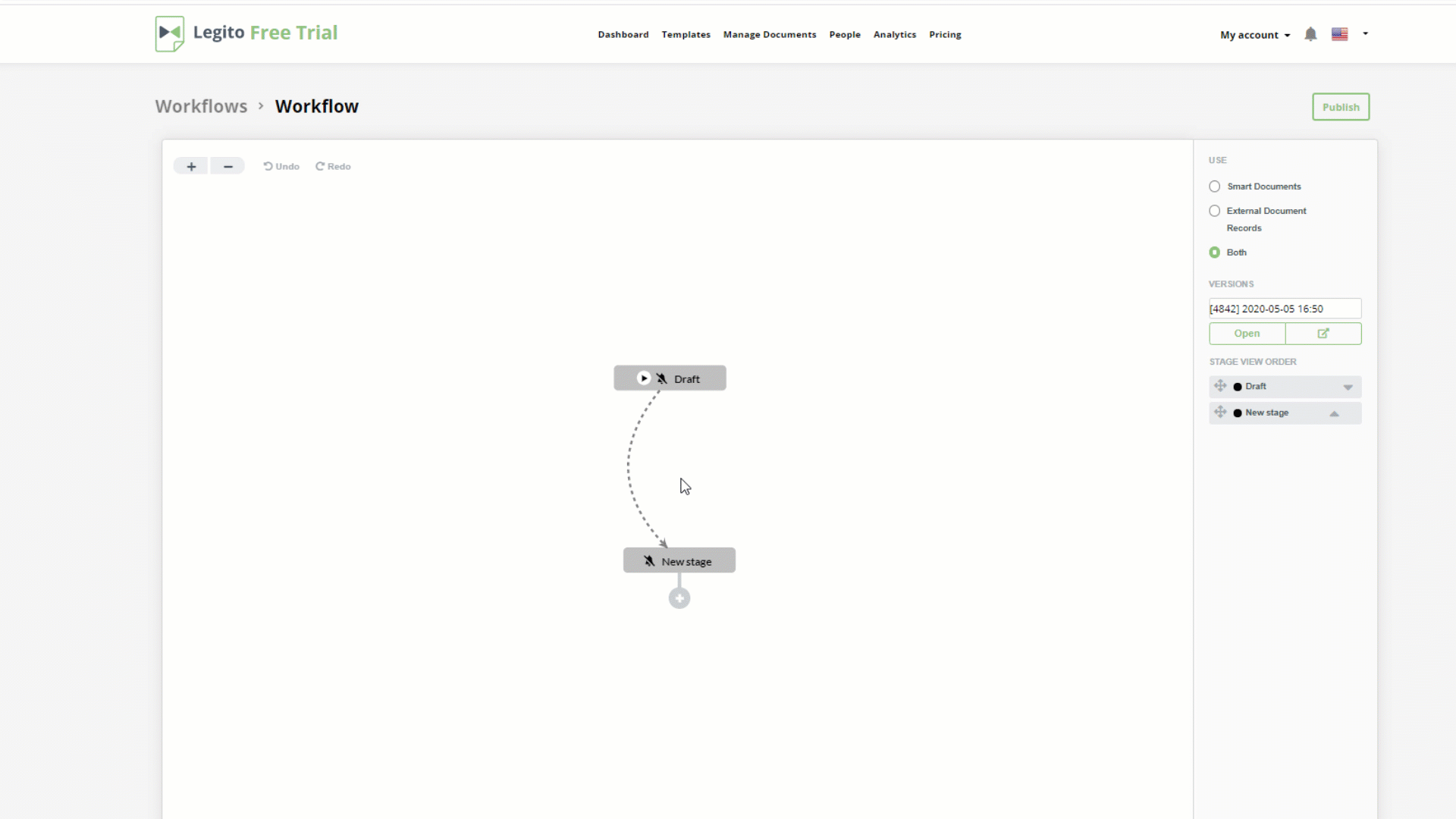
Defining Approvals in Workflow Editor
Approval Type
- Modifiable
- Fixed
This controls whether the list of approvers can be altered for each document by a document Owners or if the list of Approvers will be the same for all documents. Approvers may be marked as mandatory, even if the “modifiable” option is selected, meaning that document Owners cannot remove Approvers designated as such.
Approval Process
- All Approvals required
- Single Approval required
If there are multiple Approvers listed, this controls whether all listed Approvers must approve a document for it to continue through a workflow, or if one will suffice. Accordingly, if all Approvals are required, a rejection from any approver will cause a rejection of the entire Approval process; if single Approval is required, all Approvers must reject the document to cause rejection of the entire Approval process.
Approvers
Here, the list of Approvers may be appointed from either Workspace Users or User groups. Adding a Department means that any user from the selected department may serve as an Approver. It’s possible to activate the sharing of a document for each Approver (user or user group) together with activation of the approval process. If an approver is a user, there are the following access options: View document, Edit document, or Manage document. If the Approval Type is Fixed, it is necessary to nominate at least one Approver.
If the Approval Type is Modifiable:
- Any Approver may be designated as mandatory by clicking on the star next to approver’s name (red star means mandatory Approver).
- Any Approver n not set as mandatory can be removed by the document.
- It is possible to leave the list of Approvers blank and leave the appointment of Approvers for each document entirely on a document Owner.
Properties
- Lock current Stage during the approval process
This option will lock the Document Stage while undergoing approval, so it may not be changed in the Document Record.
- Remove approvals if a document is changed
This option removes all prior Approvals (or Rejections) if any changes have been made to a document during the approval process. This option will be applied to Legito Documents only.
Delete
Deletes the selected Approval. Approvals are placed upon the Flow between any two Stages but are not mandatory. It is not possible to place more than one Approval upon one Flow. Although Flows may not be directed to existing Approvals, it is possible to draw multiple Flows from an Approval based on the granting (green Flow) or rejecting (red Flow) of the Approval.
Using Approvals To Manage Documents
Each Document Record may have only one granted Approval operating at a time. If there are at least two Flows with Approvals starting from the same Stage, the user will be asked to select one; Approval processes unlocking other Stages may be started later. The Approvals process is initiated by selecting the appropriate Stage from the Stage dropdown list and appointing the Approvers (in case of modifiable list of Approvers) or activating the Approval process (in case of fixed list of Approvers). From a Document Record, once Document Record proceed to a Stage that allows starting an Approval process required for moving to another Stage, the Appoint Approvers button appears in the column to the far right:
 From Document Editor, the Stage dropdown list can be found on the bottom of the document. If not set up to be triggered only automatically. A document can can moved manually up until the next Stage requiring an Approval. When a document is moved to to a Stage from which it is only possible to proceed to a Stage conditioned by (requiring the granting or rejecting of) an Approval, and the document is saved, the Appoint Approvers button appears:
From Document Editor, the Stage dropdown list can be found on the bottom of the document. If not set up to be triggered only automatically. A document can can moved manually up until the next Stage requiring an Approval. When a document is moved to to a Stage from which it is only possible to proceed to a Stage conditioned by (requiring the granting or rejecting of) an Approval, and the document is saved, the Appoint Approvers button appears:
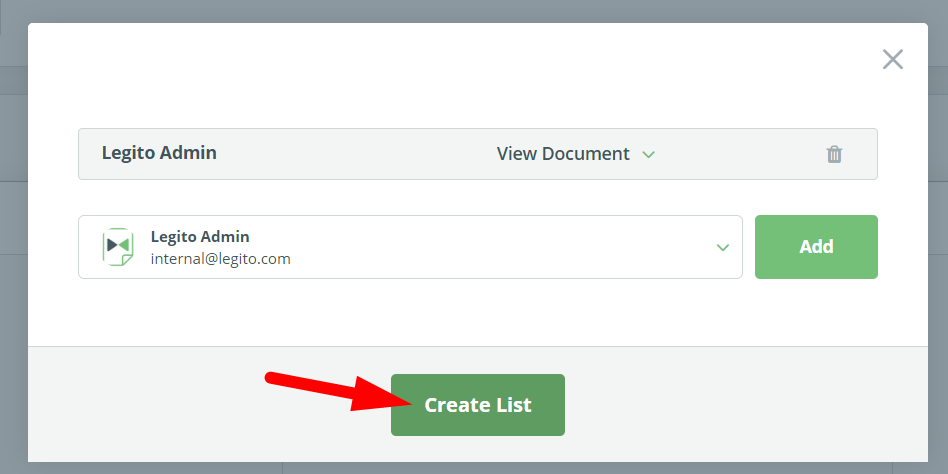 Depending on the Approval Type you may or may not have the option of selecting Approvers or using a preselected user (or user group) as Approvers. Once the selection is made, the Approvers are added to the Approvers List. User will be automatically offered the option to share the Document (Document Record) to appointed approvers. At this point, the cell to the right of the Document Record will present the Approver with two options: Approve or Reject. Depending on the Workflow Design, the Stage will remain at its current position or will be able to be changed to the Stage unlocked by the granted or rejected approval.
Depending on the Approval Type you may or may not have the option of selecting Approvers or using a preselected user (or user group) as Approvers. Once the selection is made, the Approvers are added to the Approvers List. User will be automatically offered the option to share the Document (Document Record) to appointed approvers. At this point, the cell to the right of the Document Record will present the Approver with two options: Approve or Reject. Depending on the Workflow Design, the Stage will remain at its current position or will be able to be changed to the Stage unlocked by the granted or rejected approval.
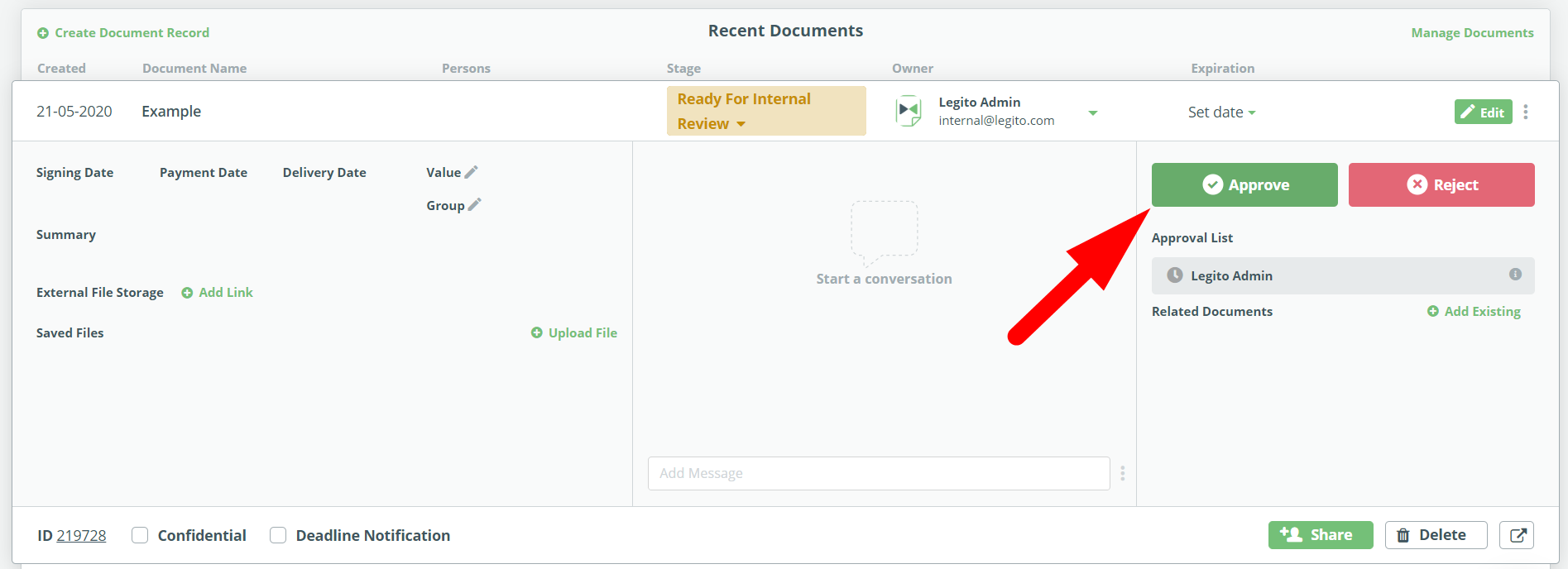 After clicking Approve or Reject, a pop-up window will appear, requesting confirmation of the choice if such user is the only approver whose decision is needed to grant or reject the approval (see Approval Process options above); till such decision, Approvers who previously approve or reject the document may change their decision. An Approvals history is available for each Stage of the Workflow from which an Approval process was started. If there are more approvals started from the same Stage, it is possible to reach previous Approvals started from such Stage by selecting from the “Previous Approval List” dropdown. Here the list of Approvers for that Stage will appear. Clicking on the information icon to the right of the User (or User Group) name will cause a help window to appear, giving approval history details, including:
After clicking Approve or Reject, a pop-up window will appear, requesting confirmation of the choice if such user is the only approver whose decision is needed to grant or reject the approval (see Approval Process options above); till such decision, Approvers who previously approve or reject the document may change their decision. An Approvals history is available for each Stage of the Workflow from which an Approval process was started. If there are more approvals started from the same Stage, it is possible to reach previous Approvals started from such Stage by selecting from the “Previous Approval List” dropdown. Here the list of Approvers for that Stage will appear. Clicking on the information icon to the right of the User (or User Group) name will cause a help window to appear, giving approval history details, including:
- Whether the Approval was Approved, Rejected, or is still pending
- The Date of the Approval
- The Time of the Approval
- And the IP Address from which the Approval was made
- History of decisions if the approver changed the decision at least once
Approval Resets
The Approvals process can be reset by moving the document to another Stage, thus forcing documents to go through another round of reviews. Details on this feature may be found in the KnowledgeBase Article on Flows.
Approvals may be labeled similarly to Stages, making them easier to identify and track. 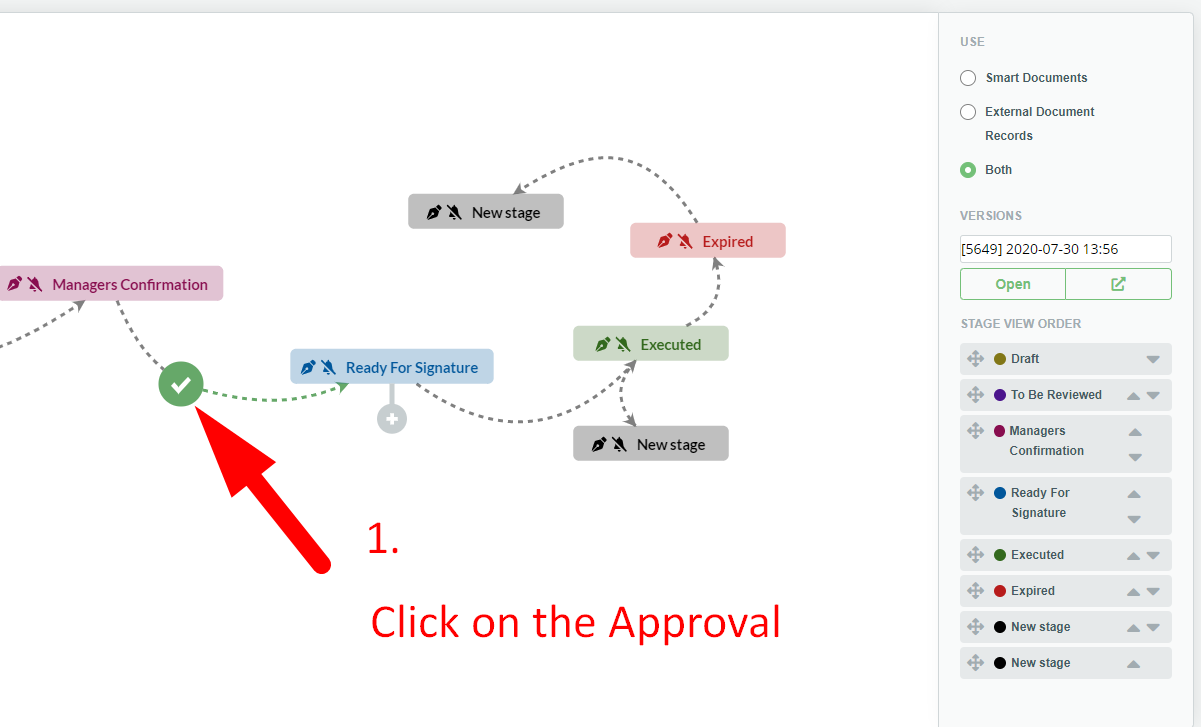
⇓