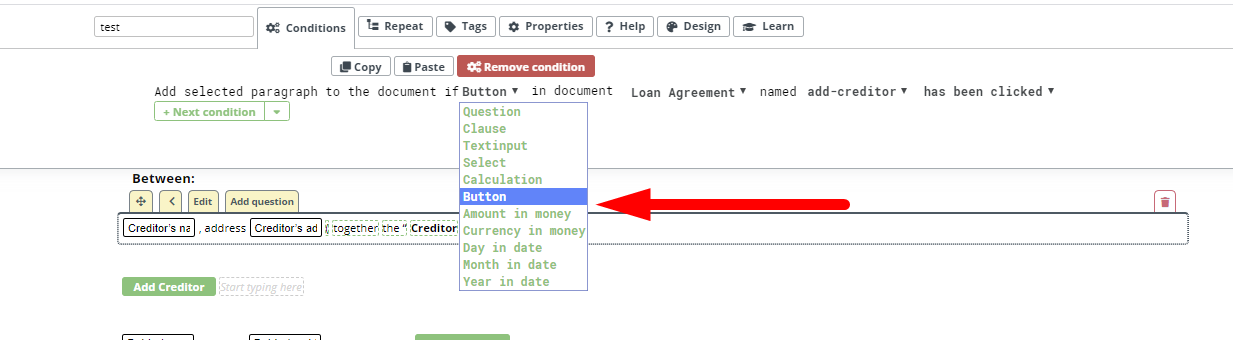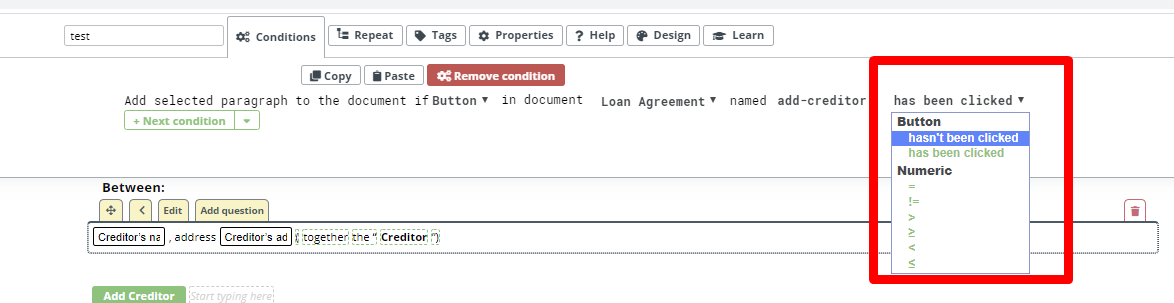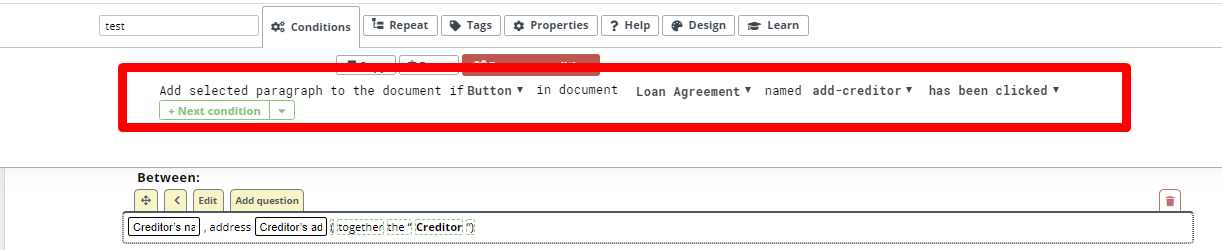Condition To Button Elements
The Button Condition allows Buttons to trigger actions controlling Elements, Clauses, or even entire Documents.
The Button Condition settings are as follows:
- “hasn’t been clicked”, meaning that the condition will activate if a certain Button is not clicked; and
- “has been clicked”, meaning that the condition will activate if a certain Button is clicked
Numeric (relating to the number of clicks):
- “=” – equal to
- “!= ” – not equal to
- “>” – greater than
- “≥” – greater than or equal to
- “<” – less than
- “≤” – less than or equal to
The above listed settings are found in the second to last dropdown selection in the Conditions Phrase, and once selected, the template designer will be prompted to choose a Button Element option.
You might ask: What is the difference between “has been clicked” and “>0”?
Great question. In the majority of scenarios, they are one and the same but don’t forget that a Button can have a defined minimum value greater than 0. On such an occasion, the result will be different. The Expression “has been clicked” means that the button has been clicked to cause an action at least one time in addition to the minimal Button value.
Also, if there is a Repeat Clause connected to Button in addition to a Button Condition, then the “has been clicked” status can be canceled if the user removes all repeated Clauses by clicking the “+” icon.
Below is an example of how to build a Condition for a Button Element that will add content:
- Click on the Element or Clause to be related to the Button Element
- Click the Conditions Tab in the top menu
- Click the “Add Conditions” Button
- Choose “Button” from the first dropdown (Type)
- Choose the name of the Template from the second dropdown
- Choose the Button System Name from the third dropdown
- Select the appropriate setting from the fourth dropdown to determine when the selected content will be added (or not added depending on your fourth dropdown selection)
- If a numeric value has been chosen in the previous step, choose the value option that will determine when the selected content will be added (or not added depending on your fourth dropdown selection)
Note that it is possible to create a repeating Clause within another repeating Clause, but only once. It is not possible to add a second repeat and have three layers of repeating Clauses.
Common Mistake: Circular Logic
If the trigger to repeat a Clause is a Button within that Clause, a Circular Logic is created, and the Repeat will not operate correctly. This principle applies both to Repeats and Conditions.