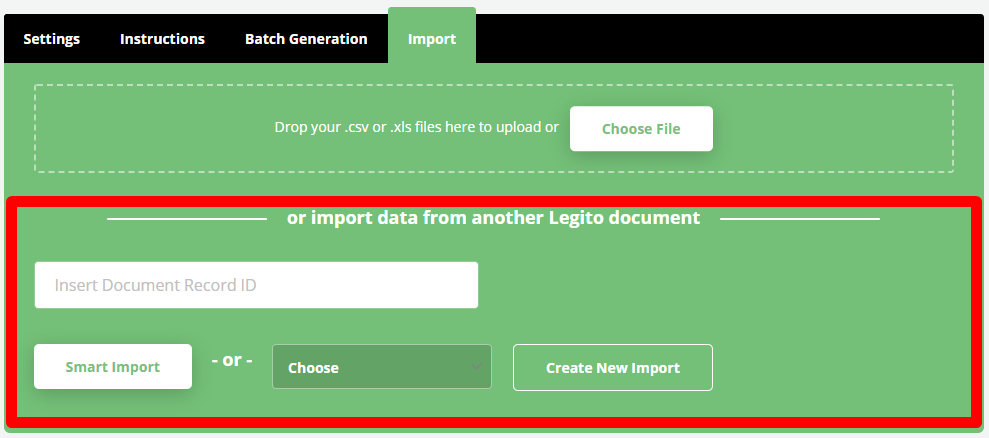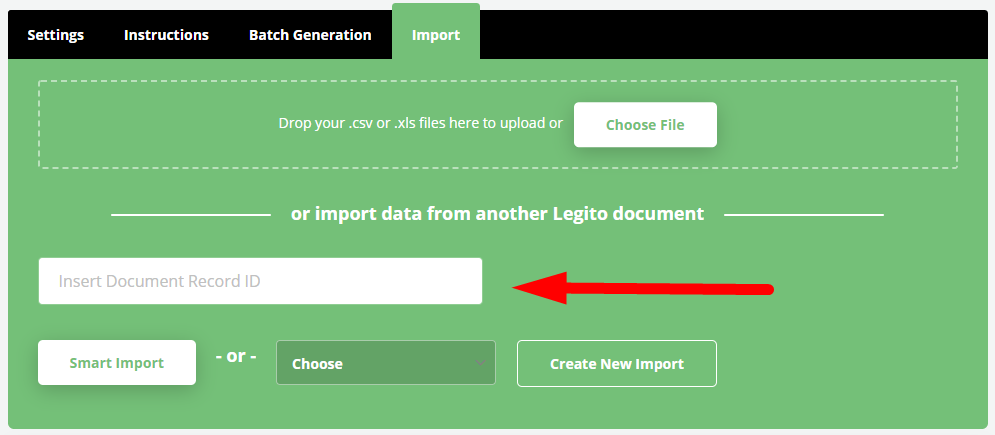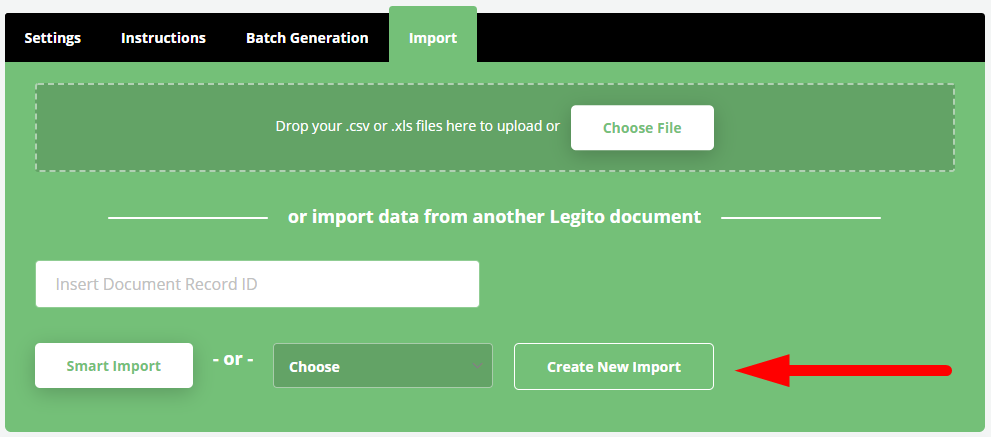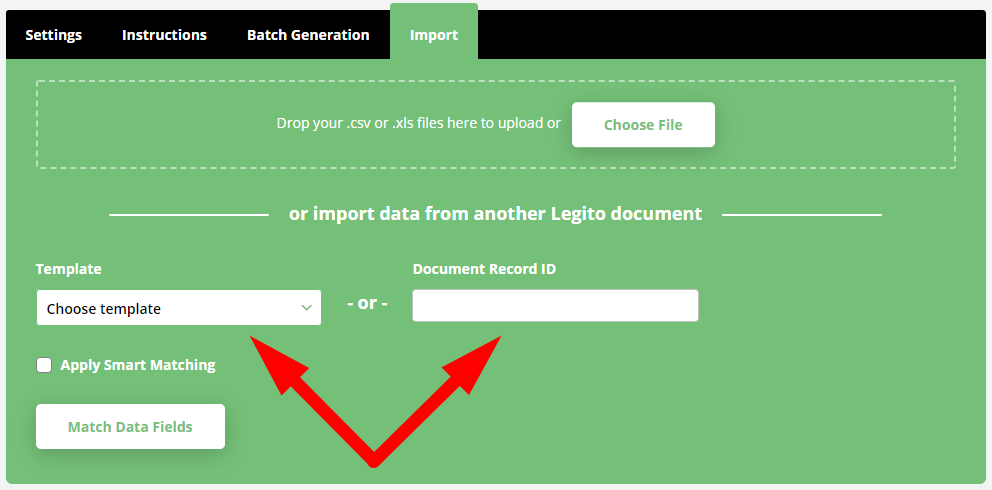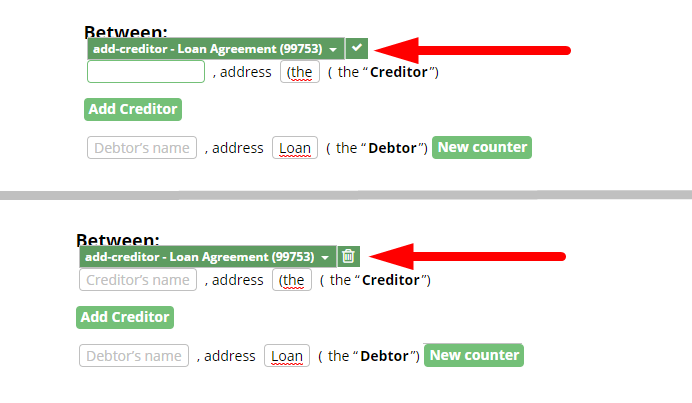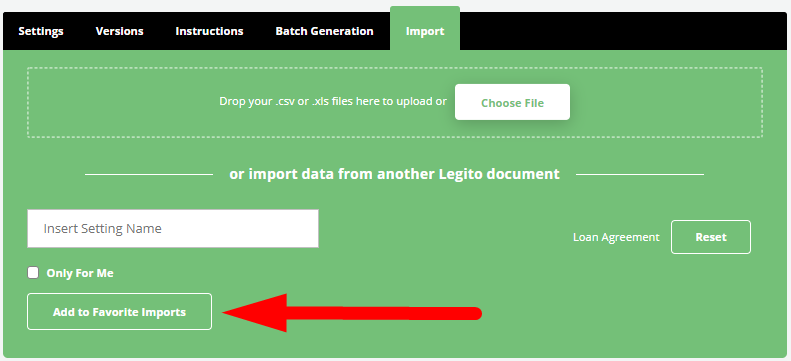Import from Legito Documents
Legito Document Import makes it possible to import data between any two Legito generated documents in your Smart Document Workspace (even documents from different Template Suites) provided the user is permissioned accordingly.
The ability to create Favorite Import Settings (as described below) is available to all users, however, only Workspace Admins and users permissioned to automate templates can create Favorite Import Settings for other users.
When performing a Legito Document Import, the relevant buttons and fields are found below this line of text:
“or import data from another Legito document”
More information about the actions and buttons above the line can be found in the Import From Sheets article.
You will see a text field reading, “Insert Document Record ID”. Here you can add the Document Record ID from a document that contains the data points you wish to import.
Legito Document Import helps you to easily import data using System Names and Template Tags with two methods, Smart Import, and Favorite Import Settings.
• Smart Import matches like System Names and Template Tags between an existing Legito Document to a new draft. Data in the matching fields are then automatically pulled into the new document. This is usually the preferred method when pulling information from an existing document with matching System Names and / or Template Tags.
• Favorite Import Settings will take a template, or previously configured (and saved) import settings and apply them to the new draft document.
Creating Favorite Settings
Click the “Create New Favorite Import” button,
then choose the template from which you want to import data either by choosing the Template Suite or by inserting Document Record ID (Legito will automatically recognize Template Suite).
Next, click “Match Data Fields” and then click on those Element fields that require data import. A small pop-up will appear with a dropdown list of the System Names or Template Tags available for selection. This will determine what information from the existing Legito Document is imported into this new document. You will also find an icon that toggles between a “check” and a “trash can”. Clicking the check box “confirms” your selection, the trash can resets it.
After selecting all fields that require import, save the current import settings by clicking the “Add to Favorite Imports” button, entering a unique but standardized name in the “Insert Setting Name” field, and clicking the “Add to Favorite Imports” button.
A Favorite Import Setting can be created from a published template.
Although when creating a new Favorite Setting you will see both a dropdown list of templates as well as a text field for entering a Document Record ID, the Document Record ID field is only required if the template is a newer version which has System Names and Element fields that no longer coincide with the fields in your draft document. The Document ID of a document with the appropriate fields will instruct Document Editor to find that version of the template.
Although Legito Document Import is a precise way of importing data from existing documents, there are other ways to pull data from one Legito document into another, such as the use of Link Elements, which make it possible for data to be transferred across any of the interconnected documents of a Document Bundle generated from the same Template Suite.